Photo orientation is the way your photos look coming out of the camera – there are two alternatives Landscape (horizontal) and Portrait (vertical).

Landscape Orientation

Portrait Orientation
Many modern cameras digital include a sensor which tells the camera if it is in Portrait or Landscape mode. This includes most modern Canon and Nikon cameras, as well as those of other manufacturers but not including, notably for me, Pentax DSLR up to the *ist DS.
How does it work? The camera leaves a comment on the EXIF file for image software to rotate the camera the same way it was held at the time the picture was taken. Technically this is done with an orientation tag embedded into the picture.
Many image software applications handle these rotations automatically in their most recent versions. In principle, automated photo orientation based on EXIF tags should be a very good thing, saving the user time and trouble. In fact, EXIF based photo orientation is a mixed lot for the end user.
Image software packages handle EXIF orientation in various and complex ways. At a basic level, some software ignores the tag altogether. It’s when the software acts on EXIF orientation things get complicated.
In Mac OS X 10.3.9, Apple’s built-in image and PDF browser preview ignores this tag (Preview version 2.1). Apparently in Mac OS 10.4, Preview recognises the tag and performs the rotation automatically.
iView MediaPro recognises the orientation tag as well (version 3.1.1 and I believe has done so from version 2.6 and up). iPhoto does as well (from version 5 and up but somebody else will have to test this as I won’t run iPhoto on my computer – a friend lost half of her European pictures to its vagaries).
When it comes time to opening your pictures in Photoshop or Elements, you’re also covered. The image will show up correctly orientated. When you save a copy out of Photoshop it will stay that way.
All well and good.
But in the end, the automatic rotation won’t save you when it’s game time and its time to post your images…
As soon as you you try to upload your automatically oriented pictures, a rude surprise awaits. Your images are all sideways!
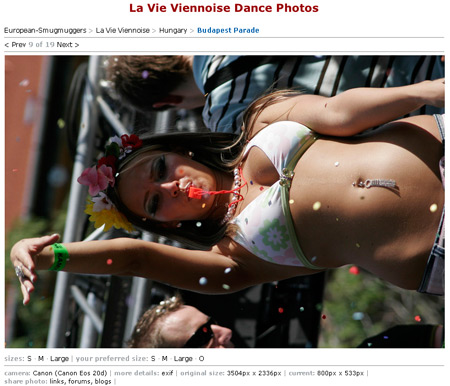
Auto Rotated Image Online – Oops
There are some other hidden gotchas with EXIF based auto rotate.
With large files (Canon 20D jpegs anybody), Preview and iView MediaPro slow down significantly (I’ve read 7 seconds to 2 seconds) when trying to show Portrait oriented jpeg originals that are being reoriented on the fly.
That kind of slowdown is unacceptable, as I’ve recently found out working through 350 high quality jpegs from the Budapest Parade (normally I shoot RAW so I haven’t had a lot to do with the orientation tag, especially as my previous principal cameras the Pentax *ist DS and the Panasonic Lumix LZ10 don’t support the tag).
There are two solutions to the Auto Rotate conundrum.
The first is to turn off the auto-orientation tagging in your camera, and rotate your jpegs by hand as everybody used to do in the good old days. In the Canon 20D it’s simple enough thank heavens: in the yellow settings menu – Autorotate – On/Off. In the Canon S45, you’ll find Auto Rotate towards the bottom of the settings menu (under the golden hammer and wrench).
Do not use Apple Preview for jpeg rotate function. Version 2.1 jpeg rotate in Apple Preview (OS 10.3.9) is extremely quick but is not lossless. The size of my original photos dropped from 2.6 MB each to 800 kb. The difference wasn’t immediately visible but in subsequent photo editing would show up quickly.
If you are still using Panther like me, there is a wonderful free contextual menu plugin which does a great batch jpeg rotate (although it is quite slow on my 1.5 GHz Powerbook) called PhotoTools which does jpeg rotate and much more. Highly recommended.
Any version of iView MediaPro has a perfectly adequate lossless jpeg rotate, although in versions prior to 2 jpeg rotate was very slow (think 1.5.7 which some people are still using).
GraphicConverter, the all round greatest graphics application ever created for Classic and Mac OS X, outside of Photoshop (and a bargain at 1/20th the price of Photoshop) also does lossless rotate. You can either turn on or off Auto Rotate (in the Preferences panel at the top under Digital Camera. You can subsequently strip the autorotate tag (contextual menu under JPEG) and rotate by hand yourself, or in the same jpeg contextual menu, there is even a Rotate depending on EXIF command.*
If you’re an iView MediaPro 3.1.1 user (I’m not sure it would be as easy in earlier versions), there’s a second solution. It’s a bit complicated the first time but once fully setup works a treat.
- Leave Auto Rotate on in your camera.
- Download the images.
- Have an initial look at the pictures. Throw away any large batch for which you have no use at all.
- Make sure all remaining images are visible (Command-E or Find Menu > Show All).
- Create a find which searches for all images whose filename ends in jpg and whose orientation is greater than 0.
- Save that Find as a set for future use under the name Find Jpegs to Rotate. <- optional
- Select them all (Command-A).
- Right-click and choose Default Orientation from the bottom of the contextual menu.
- This will show you the real orientation of your jpeg photos – at least if it will show if they are Portrait or Landscape and if they are Landscape, it will show you which way you made the camera vertical. Depending on the camera and lens, I actually do it differently. Most of the time the photos end up 90 degrees counter clockwise, but not always.
- Based on what you see, select the Action Menu > JPEG Rotate (it’s about 8 items down) and choose to rotate 90º clockwise or 90º counterclockwise.
If you shoot a lot of photos, the above routine is probably more efficient than turning off Auto Rotate in your camera and selecting by eye. If you don’t shoot so many photos it’s probably better off just to turn off Auto Rotate and do it by hand (what I used to do).
iView MediaPro is a highly scriptable application so I’m sure somebody could turn the above (especially if you always shoot your Portrait shots the same way) into a single script. If anybody does create such a script, please let me know and I will either post the action script here or a link to it on your own site.
Back to the digital darkroom…
All photographs copyright Alec Kinnear/La Vie Viennoise. If anyone knows the Budapest girl in the photograph, please contact me – alec à uncoy.com as I would like her to have prints.
The above iView routine was inspired by a conversation between Old Toad and ermite in March of this year in the excellent iView MediaPro forums (they really let people tear the application apart there for the collective good, unlike the highly censored Apple forums for example). Thanks to those two gentlemen.
Some good general information on Image Browsers from Al Fasoldt. But I suggest you take his opinions with a large grain of salt, as he is much more of a computer guy than a photographer. He doesn’t seem to have the professional workflow in mind.
* Graphic Converter Mini-Review
I also found the interface very dated (and I liked OS 8 and 9). There are so many commands, it is hard to find the ones you need. Moreover GraphicConverter had trouble with my DNG files, not seeing the built-in JPEG previews and recalculating them all (although GraphicConverter handled the Canon 20D CR2 files much better). There’s even some very basic built-in RAW conversion functionality, although if developing your RAW files in GraphicConverter is your plan, you’d be much better off shooting jpegs and letting the camera software do the conversion: RAW conversion in GraphicConverter is both very basic and slow as molasses.
On the plus side, browsing large jpegs was much faster than in iView MediaPro. Without an option to catalogue and sortas I’ve seen in any program. It would be great if Lemke would redo the entire interface and add some cataloguing and evaluation tools, now that Microsoft has bought iView MediaPro and the market desperately needs a lightweight shareware alternative to heavyweights like Apple’s Aperture and Adobe’s Bridge and Lightroom.
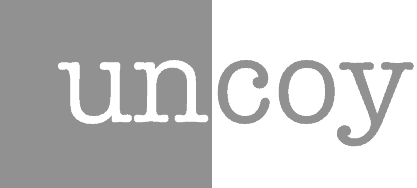



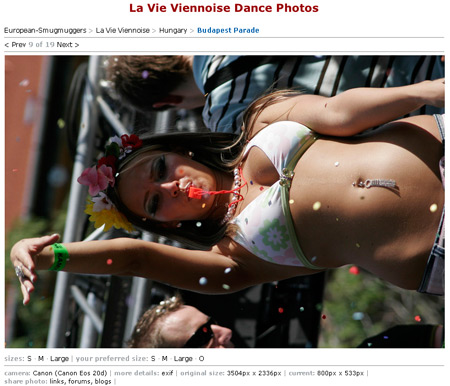
You can use findexif.com to find exif of any photo on the web
Hi the problem is the opposite to what you say PS rotates yes but any further open in PS you get the bloody rotate again even after saving Elements, you’re also covered. The image will show up correctly orientated. When you save a copy out of Photoshop it will stay that way.